TRAVERSE Global v11.1
Receive Goods
Use the Receive Goods function to record the items you receive, their quantities, and the orders for which you received them. You can receive items for orders in Purchase Order or for Warehouse Management transfers and material requisition returns.
Like the Record Picked Orders function, this function does not update item quantities in Inventory and transactions in Purchase Order or Warehouse Management until you confirm the entries you have made. When you click the Confirm button on the Receive Goods screen, Warehouse Management updates item quantities and transaction status, as needed.
- If you receive items for purchase orders, Warehouse Management updates item on hand quantities, updates the order with the receipt information, and changes the status to Goods Received for the orders you select.
- If you receive items transferred from another warehouse, Warehouse Management changes the on order quantity for that item to on hand for the destination location and sets the transfer's status to Completed.
Note: If only partial quantities were shipped from the source location (for example, 5 widgets were shipped instead of the requested 10), Warehouse Management does not change the transfer's status to Picked. The system uses this status only when the entire quantity for the transfer has been shipped. Only transfers with a status of Picked appear in the list of orders for which you can receive goods. If you received a partial shipment for a transfer, you need to manually change its status to 'Picked' in order to apply the items you received for that transfer. Alternatively, you can wait until you receive the entire quantity, then enter the receipt and complete the transfer. - If you receive items for a material requisition return, Warehouse Management updates the extended cost and Filled quantities for the return and updates the on hand quantity in Inventory for the items you received.
- Use these buttons to:
Select To Find Find the documents that meet the criteria. Auto Gen Automatically generate receipt records. Confirm Approve entries and update Inventory item quantities and the transaction status.
- Select an order number for which you are receiving goods from the Document No and/or the Item ID fields.
Note: To list all orders for which you should be receiving goods, leave these fields blank. - Click the Find button on the toolbar. The items available to receive appear. Note: To receive only one line item, select the item in the Item ID field and use the Find button.
- To receive all items listed, use the Confirm button. The Receipt Confirm Report notification will appear. Enter any Comments, then click the OK button.
- The Item ID, Location ID, Qty Ordered, Qty Received, and unit of measure are displayed for the selected item ID. Edit the quantity received, as necessary.
- Enter the Receipt Number for the selected order.
- If the item is serialized, enter the Serial No for the item received. If you received a serialized or serialized and lotted item, use the Auto Gen button to automatically generate and record serial numbers for the items you received. This functionality does not apply to lotted items.
 Receive Serialized Item screen
Receive Serialized Item screenEach item's serial number must be entered separately.
To auto-generate the serial number, enter a starting Serial Number.
Click the Auto Gen button. The Generate Serial Numbers screen will appear.
The system will show a list of the serial numbers it will generate. By default, the system will generate enough serial numbers to apply to the quantity of items you are receiving. Edit the Quantity to change the quantity of serial numbers to generate.
Review the First Serial Number and the Next Serial Number. If you want the sequence to increment differently, edit the Next Serial Number. Use the Evaluate button to test the generated serial numbers to make sure they increment as expected. If not, edit the first serial number and the next serial number and run the evaluation function again until the generated serial numbers are correct.
If the serial numbers previewed are correct, press the Generate button.
On the Receive Goods screen, expand the serialized line item to view the serial numbers assigned to the item(s).
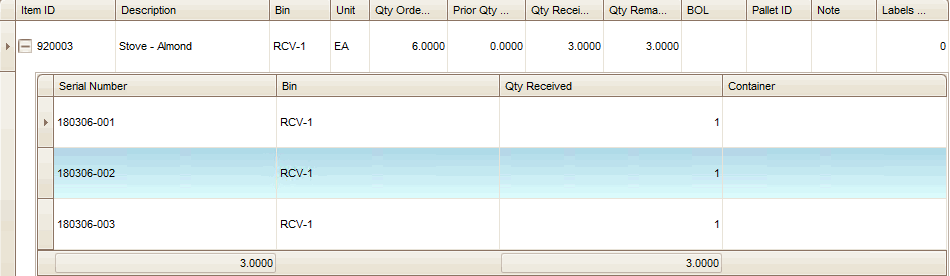
- If the item is lotted, enter or select the Lot No for the quantity received. For a new lot number, the New Lot screen will appear. Enter the lot's Initial Date, Expiration Date, and a Comment (if desired). Click OK to save the new lot information and return to the Receive Goods screen.
 Receive Lotted Item screen
Receive Lotted Item screenEnter or select a Lot Number for the received items.
Accept or enter the Qty of items being received in the lot.
Click the Ok button. If you entered a new lot number, the New Lot Number screen appears.
Enter the lot's Initial Date, Expiration Date, and a Comment (if desired). Click OK to save the new lot information and return to the Receive Goods screen.
On the Receive Goods screen, expand the lotted line item to view the serial numbers assigned to the item(s).
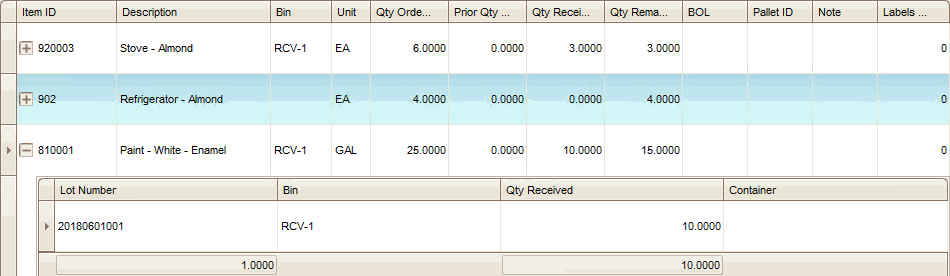
- Enter the Qty of the item received.
- Select the Unit of measure for the item, or accept the default unit.
- Select a Bin and/or Container into which you placed the item, as applicable.
- Click the Confirm button to approve your entries and update Inventory item quantities and the transaction status. A dialog box will appear once the confirmation is complete. Click OK to show the Receive Goods Confirm log.